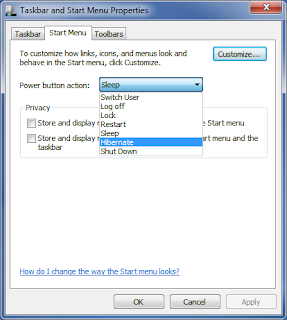Here is a small and working tutorial to
install windows 7 from a bootable USB or Pendrive. These days most of them have a
USB or Pendrive. So why don't you try this trick. Earlier i have posted on
How to Install vista from a Pendrive.
Installing Windows 7 using a pendrive is very much faster than that from DVD/CD. You just need to follow some small steps to do this. You can keep this pendrive/USB drive for future
installation of Windows 7. If you are a beginner or dont want to get messed up by typing in all commands, here is a
Free Utility To Create A Bootable USB To Install Windows 7, Vista & Server 2008. This tool will help you to automate the process of bootable pendrive's and you can install windows 7 from pendrive easily. If not you can follow this guide to install windows 7 from a pendrive.
Make sure you have a Pendrive or USB drive with a minimum of 4 GB space and you have the Windows 7 installation DVD. This tutorial is best suited if you have a Windows 7 DVD with you else you need to change it
- Format the Pendrive or USB drive in NTFS format first.
- From the start menu right click on the command prompt and select "Run as administrator".
- Now type the following commands (Press enter key after each command).
- diskpart. This is to open the disk partition program.
- Now to show the list of drives type list disk.
- You can see disk's listed there. Note down the disk number of your pendrive eg. Disk .
- Now type SELECT DISK X (where X is the number you noted down for the pendrive from step 5)
- Now type CLEAN.
- Now type the following commands by pressing enter after each one.
- CREATE PARTITION PRIMARY
- SELECT PARTITION 1 (Assuming your pendrive/ USB drive is 1).
- ACTIVE
- FORMAT FS=NTFS
- ASSIGN
- EXIT(Now the disk partition program will exit). Now we need to give some more commands.
- Now insert the Windows 7 Installation DVD and to your DVD drive.
- Here i am assuming DVD drive as G and Pendrive as I.(Change it accordingly).
- Now type G:CD BOOT
- Now type this command BOOTSECT.EXE/NT60 I: to update your USB drive with bootmgr code.
- Finally copy all the contents from the Windows 7 DVD to your Pendrive. Make sure you don't cause any errors.
- Plug / Insert your pendrive to your PC and restart the system.
- Now Enter the Bios system accordingly by pressing the key delete.(This may vary some times it will be F2 or F12. It depends on the type of your system. Any how during the start up your system will display which key to press to enter the Bios).
- Now select the USB/ Pendrive as the first boot driver.(Set the first boot priority to USB drive.).
- Now save the settings in Bios and restart and you will be able to Install Windows 7 using that pendrive.
If you liked it make a comment . Feel Free to ask if you have any doubts. I will Try my best to Help You.Labels: Booting, Pendrives, USB Flash Drive, Windows 7